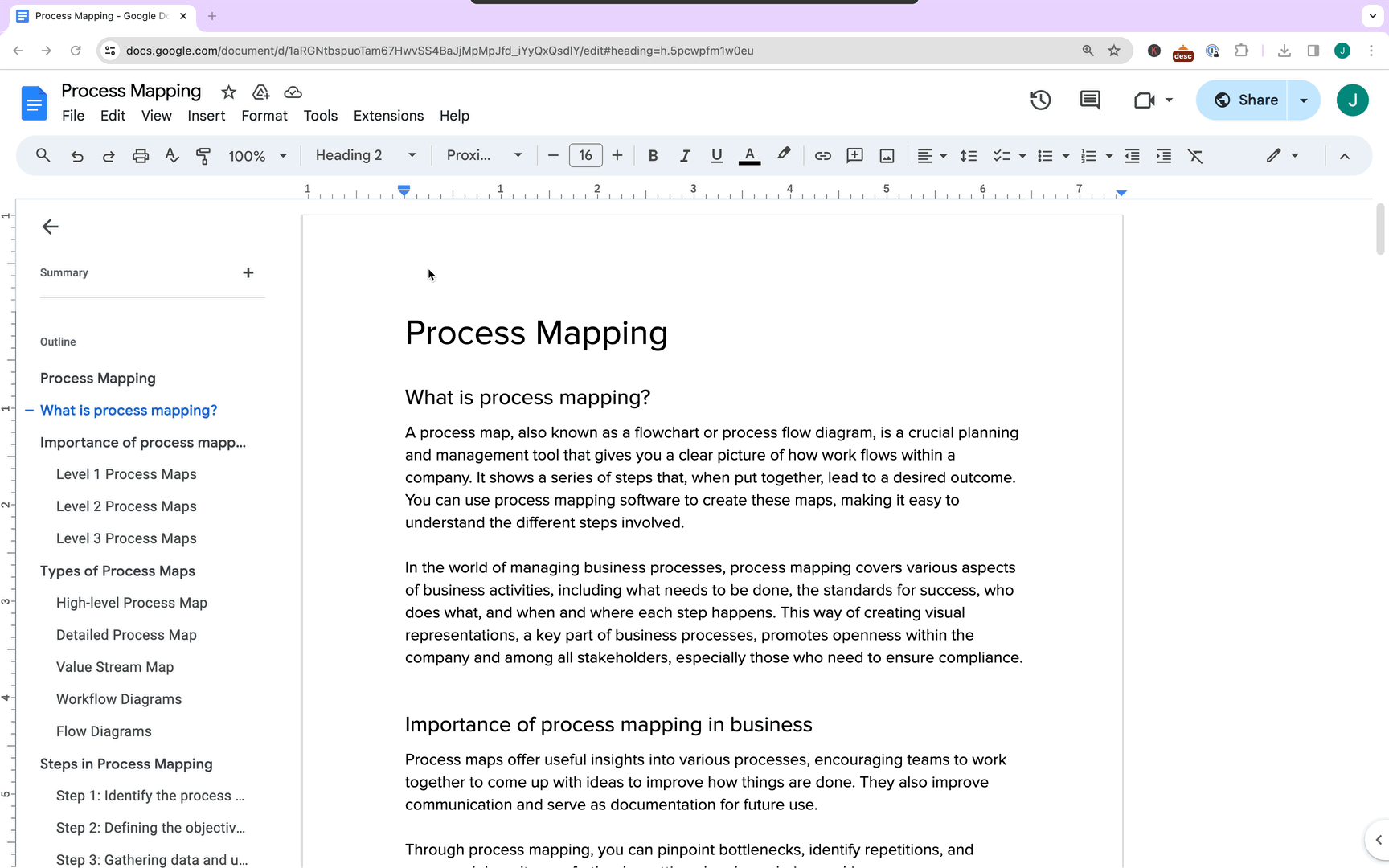Google Docs has become a staple for students, professionals, and writers alike, offering a user-friendly platform for document creation and collaboration. Yet, even with its intuitive design, formatting documents to meet specific standards can sometimes be a challenge. One crucial aspect of formatting is setting the margins, often required to be 1 inch for academic and professional documents. Understanding how to adjust margins in Google Docs can enhance the presentation of your work, making it professional and polished.
Setting 1 inch margins in Google Docs is a straightforward process, but it's essential to get it right to ensure your document adheres to any required formatting guidelines. Margins are the blank spaces around the edges of a page, and setting them correctly is vital for readability and aesthetics. Whether you're preparing a report, an essay, or a manuscript, knowing how to set your margins can make a significant difference in how your document is perceived.
In this comprehensive guide, we'll walk you through the steps to set 1 inch margins in Google Docs. We'll explore why margins matter, how to adjust them, and tips to ensure your documents always look their best. By the end of this article, you'll have the knowledge to confidently format any Google Doc to meet your needs, ensuring consistency and professionalism in all your work.
Read also:Meet Hawk Tuah The Legendary Malay Warrior Of Bravery And Honor
Table of Contents
- Why Do Margins Matter?
- Understanding Google Docs: A Brief Overview
- Steps to Set 1 Inch Margins in Google Docs
- Can You Adjust Margins on Different Devices?
- Common Mistakes and How to Avoid Them?
- Ensuring Consistency in Document Formatting
- Understanding Page Setup in Google Docs
- Tips for Better Document Presentation
- How Does Google Docs Compare with Other Word Processors?
- Using Templates for Ease of Formatting
- Troubleshooting Margin Issues
- What Related Tools and Features Are Available?
- The Importance of Simplicity in Design
- Frequently Asked Questions (FAQs)
- Conclusion
Why Do Margins Matter?
Margins play a critical role in document formatting, serving both functional and aesthetic purposes. They provide a buffer between the text and the edge of the paper, ensuring that no content is accidentally cut off during printing. This is particularly important in professional settings, where documents are often bound or inserted into folders, and in academic settings, where specific formatting rules apply.
Beyond functionality, margins also contribute to the visual appeal of a document. They create white space, which can make the content easier to read and more inviting to the eye. Well-set margins are a sign of attention to detail, often reflecting the care and professionalism of the author. Inconsistent or incorrectly set margins, on the other hand, can distract from the content and give an impression of sloppiness.
In summary, margins are vital for:
- Ensuring content is not cut off during printing or binding.
- Creating a professional and polished look.
- Enhancing readability by providing white space.
- Meeting specific formatting guidelines in academic and professional contexts.
Understanding Google Docs: A Brief Overview
Google Docs is an online word processor that's part of the Google Workspace suite of office applications. It allows users to create, edit, and store documents online while collaborating with others in real-time. Known for its simplicity and accessibility, Google Docs has become a preferred choice for many individuals and organizations.
One of the standout features of Google Docs is its ability to facilitate collaboration. Multiple users can work on the same document simultaneously, with changes being saved instantly. This feature is invaluable for team projects, allowing for seamless communication and coordination. Additionally, Google Docs supports a variety of file formats and integrates with other Google services, such as Google Drive and Google Calendar.
Despite its user-friendly interface, some of the more advanced formatting options, like setting custom margins, might not be immediately obvious to new users. However, with a bit of guidance, anyone can master these features to create documents that meet their specific needs.
Read also:Ultimate Guide How To See My Amazon Reviews Effortlessly
Steps to Set 1 Inch Margins in Google Docs
Setting 1 inch margins in Google Docs is a simple process, but it's important to follow the correct steps to ensure accuracy. Here's a step-by-step guide:
- Open your document in Google Docs.
- Click on "File" in the top menu.
- Select "Page setup" from the dropdown menu.
- In the Page setup dialog box, you'll see the margin settings for Top, Bottom, Left, and Right.
- Enter "1" in each of these boxes to set 1 inch margins on all sides.
- Click "OK" to apply the changes.
Once you've set your margins, they will be applied to the entire document. If you're creating a new document and want these settings to be the default for future documents, you can click on the "Set as default" button in the Page setup dialog box.
Remember, while 1 inch margins are a common standard, always check the specific requirements for any document you are preparing.
Can You Adjust Margins on Different Devices?
One of the advantages of Google Docs is its accessibility across various devices, including desktops, laptops, tablets, and smartphones. However, the process for adjusting margins may vary slightly depending on the device you are using.
On a desktop or laptop, the process is straightforward, as outlined in the previous section. On a tablet or smartphone, the Google Docs app may have a different interface, and some features might not be available. For instance, the ability to set custom margins is typically only available in the desktop version of Google Docs.
For mobile devices, a workaround is to access Google Docs through a web browser rather than the app. This allows you to access the full desktop version and adjust margins as needed. However, this might not be as convenient or user-friendly as using the app.
In summary, while Google Docs is accessible on multiple devices, for tasks like setting custom margins, using a desktop or laptop is recommended to ensure full functionality and ease of use.
Common Mistakes and How to Avoid Them?
Even with clear instructions, users can sometimes make mistakes when setting margins in Google Docs. Here are some common errors and tips on how to avoid them:
- Forgetting to apply the changes: After entering the desired margin sizes, ensure you click "OK" to save the settings.
- Not setting margins for all sides: Double-check that you've entered "1" for Top, Bottom, Left, and Right margins.
- Overwriting default settings: Be cautious when clicking "Set as default" if you don't want all new documents to have 1 inch margins.
- Using the mobile app: Remember that some features, like custom margin settings, may not be available in the mobile app.
By being aware of these common pitfalls, you can ensure that your margins are set correctly and your documents meet any required guidelines.
Ensuring Consistency in Document Formatting
Consistency in formatting is crucial for maintaining a professional appearance in any document. Setting your margins correctly is just one aspect of this. Here are some additional tips to ensure consistency:
- Use styles and headings: Utilize Google Docs' built-in styles and headings to maintain a uniform look throughout your document.
- Check alignment and spacing: Ensure that text alignment and line spacing are consistent across all sections of your document.
- Stick to a color scheme: If you're using colors for headings or highlights, choose a color scheme and stick to it.
- Proofread for errors: Spelling and grammar mistakes can distract from the content, so always proofread before finalizing your document.
By following these tips, you can create documents that not only look great but also convey your message effectively.
Understanding Page Setup in Google Docs
The Page setup feature in Google Docs is a powerful tool for customizing your document's layout. In addition to setting margins, you can also adjust page orientation, paper size, and background color. Understanding how to use these options can help you tailor your document to specific needs or preferences.
Page Orientation: Choose between portrait or landscape orientation, depending on how you want your document to be viewed or printed.
Paper Size: Select the appropriate paper size for your document, such as A4, letter, or legal, based on regional standards or specific requirements.
Background Color: Add a background color to your document for a unique look or to highlight certain sections.
By mastering the Page setup options, you can enhance the overall presentation of your documents, making them more visually appealing and suitable for their intended purpose.
Tips for Better Document Presentation
Creating a well-presented document involves more than just setting the right margins. Here are some additional tips to elevate the appearance of your Google Docs:
- Use high-quality images: If your document includes images, ensure they are high resolution and appropriately sized.
- Incorporate bullet points and lists: Break up text with bullet points or numbered lists to improve readability.
- Choose legible fonts: Select fonts that are easy to read, and avoid using too many different fonts within the same document.
- Include headers and footers: Add headers and footers for additional information, such as page numbers, dates, or document titles.
These strategies can help you create documents that not only convey information effectively but also make a strong visual impact.
How Does Google Docs Compare with Other Word Processors?
Google Docs is one of several word processing tools available today, each with its own strengths and weaknesses. Here's how it compares to some of the other popular options:
Microsoft Word: Known for its extensive features and robust functionality, Microsoft Word is a powerful tool for creating complex documents. However, it requires a subscription to Microsoft Office and may not be as accessible as Google Docs, which is free and cloud-based.
Apple Pages: Pages is Apple's word processor, known for its beautiful templates and seamless integration with other Apple products. While it's a great choice for Mac users, it lacks the collaborative features that make Google Docs so appealing.
LibreOffice Writer: As a free and open-source alternative, LibreOffice Writer offers many of the same features as Microsoft Word. However, it doesn't have the cloud-based collaboration capabilities of Google Docs.
Ultimately, the best choice depends on your specific needs and preferences. Google Docs excels in collaboration and accessibility, making it a popular choice for those who prioritize these features.
Using Templates for Ease of Formatting
Google Docs offers a variety of templates that can simplify the formatting process. Whether you're creating a resume, a report, or a newsletter, using a template can save you time and ensure a professional appearance.
To access templates in Google Docs, simply click on "Template gallery" when creating a new document. From there, you can browse through the available options and choose one that suits your needs. Once you've selected a template, you can customize it with your content, while the underlying formatting remains intact.
Using templates is an excellent way to maintain consistency and ensure that your documents adhere to specific formatting standards without having to start from scratch.
Troubleshooting Margin Issues
If you encounter issues with margins in Google Docs, here are some steps you can take to resolve them:
- Check your settings: Double-check that you have entered the correct margin sizes in the Page setup dialog box.
- Refresh your document: Sometimes, refreshing the document or reopening it can resolve display issues.
- Clear your cache: Clearing your browser's cache can help resolve issues related to outdated data or settings.
- Try a different browser: If you're experiencing persistent issues, try accessing Google Docs in a different web browser.
If none of these solutions work, consult the Google Docs Help Center or community forums for additional assistance.
What Related Tools and Features Are Available?
Google Docs is part of the broader Google Workspace suite, which includes a range of tools designed to enhance productivity and collaboration. Here are some related tools and features that can complement your use of Google Docs:
- Google Drive: Store and organize all your documents in the cloud, making them accessible from any device.
- Google Sheets: Create and manage spreadsheets, perfect for handling data and calculations.
- Google Slides: Design and present slideshows for meetings, presentations, or educational purposes.
- Google Keep: Take notes and create to-do lists to organize your thoughts and tasks.
These tools integrate seamlessly with Google Docs, offering a comprehensive suite of applications to support your work and projects.
The Importance of Simplicity in Design
Simplicity in document design is key to ensuring that your content is easily understood and engaging for readers. Here are some reasons why simplicity matters:
- Clarity: Simple designs make it easier for readers to focus on the content without being distracted by overly complex layouts or graphics.
- Accessibility: A straightforward design ensures that your document is accessible to a wider audience, including those with visual impairments.
- Professionalism: Clean, simple designs convey professionalism and attention to detail.
By prioritizing simplicity, you can create documents that effectively communicate your message and leave a lasting impression on your audience.
Frequently Asked Questions (FAQs)
1. Can I set different margins for different pages in Google Docs?
No, Google Docs does not currently support setting different margins for individual pages. Margins are applied uniformly across the entire document.
2. How do I reset margins to default in Google Docs?
To reset margins to default, open the Page setup dialog box, enter the desired default margin settings, and click "Set as default."
3. Can I set margins in Google Docs using the mobile app?
The Google Docs mobile app does not currently support setting custom margins. For full functionality, use the desktop version of Google Docs.
4. Are there keyboard shortcuts for setting margins in Google Docs?
No, there are no keyboard shortcuts for setting margins in Google Docs. Margins must be set manually through the Page setup dialog box.
5. How do I fix margin errors in Google Docs?
If you're experiencing margin errors, try refreshing your document, clearing your cache, or accessing Google Docs in a different browser.
6. Can I print a Google Doc with custom margins?
Yes, once you've set your desired margins in Google Docs, they will be preserved when printing the document.
Conclusion
Setting 1 inch margins in Google Docs is an essential skill for anyone looking to create professional and polished documents. By following the steps outlined in this guide, you can ensure that your documents meet the necessary formatting standards, enhancing their readability and visual appeal. With the right approach, Google Docs can be a powerful tool for creating documents that are both functional and aesthetically pleasing.
Remember, margins are just one aspect of document formatting. By considering other elements such as alignment, font choice, and overall design, you can create documents that effectively communicate your message and leave a lasting impression.
For more tips and tricks on using Google Docs, consider exploring additional resources or joining online communities where users share their experiences and insights. With practice and attention to detail, you'll be able to make the most of Google Docs and create documents that stand out.