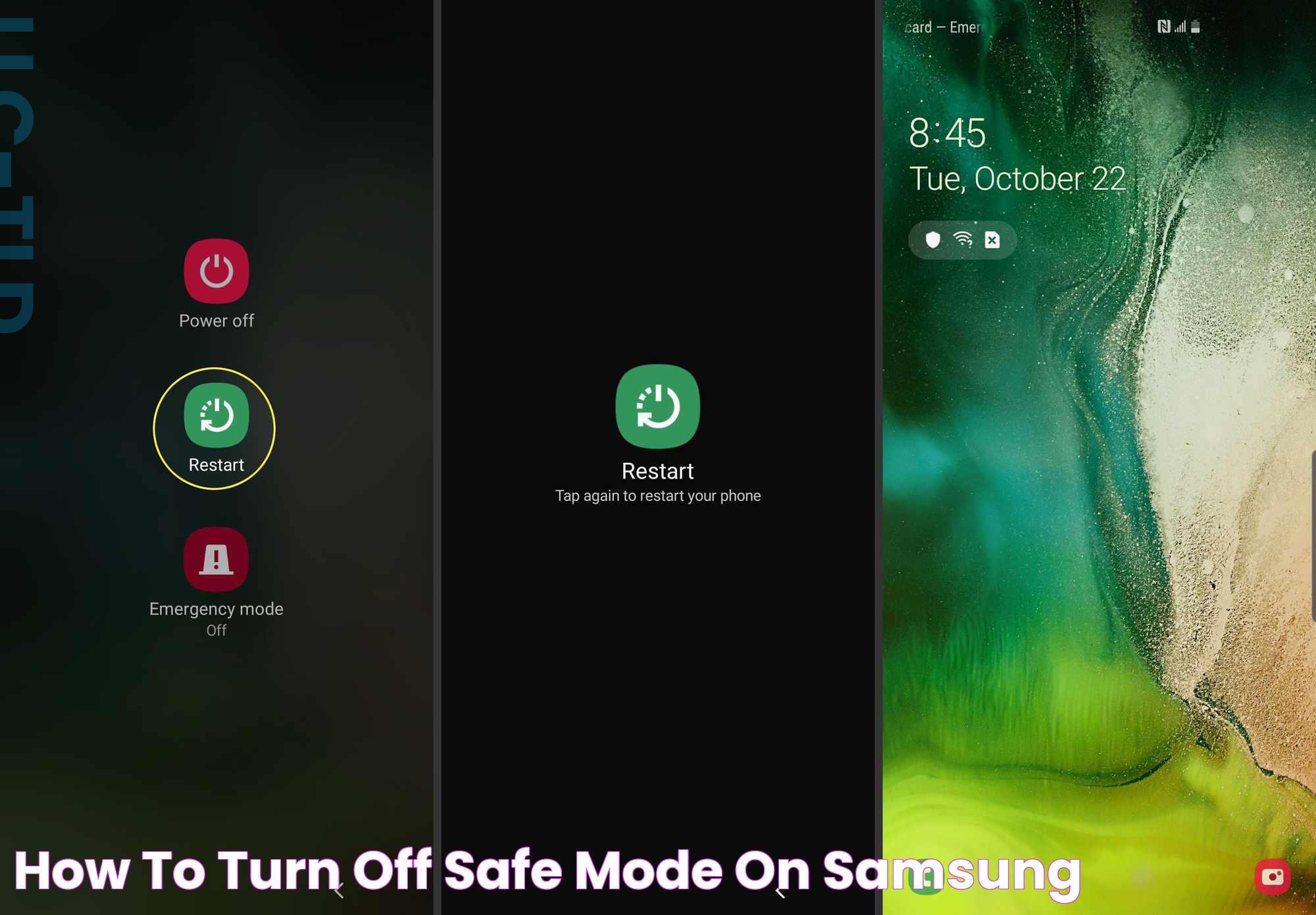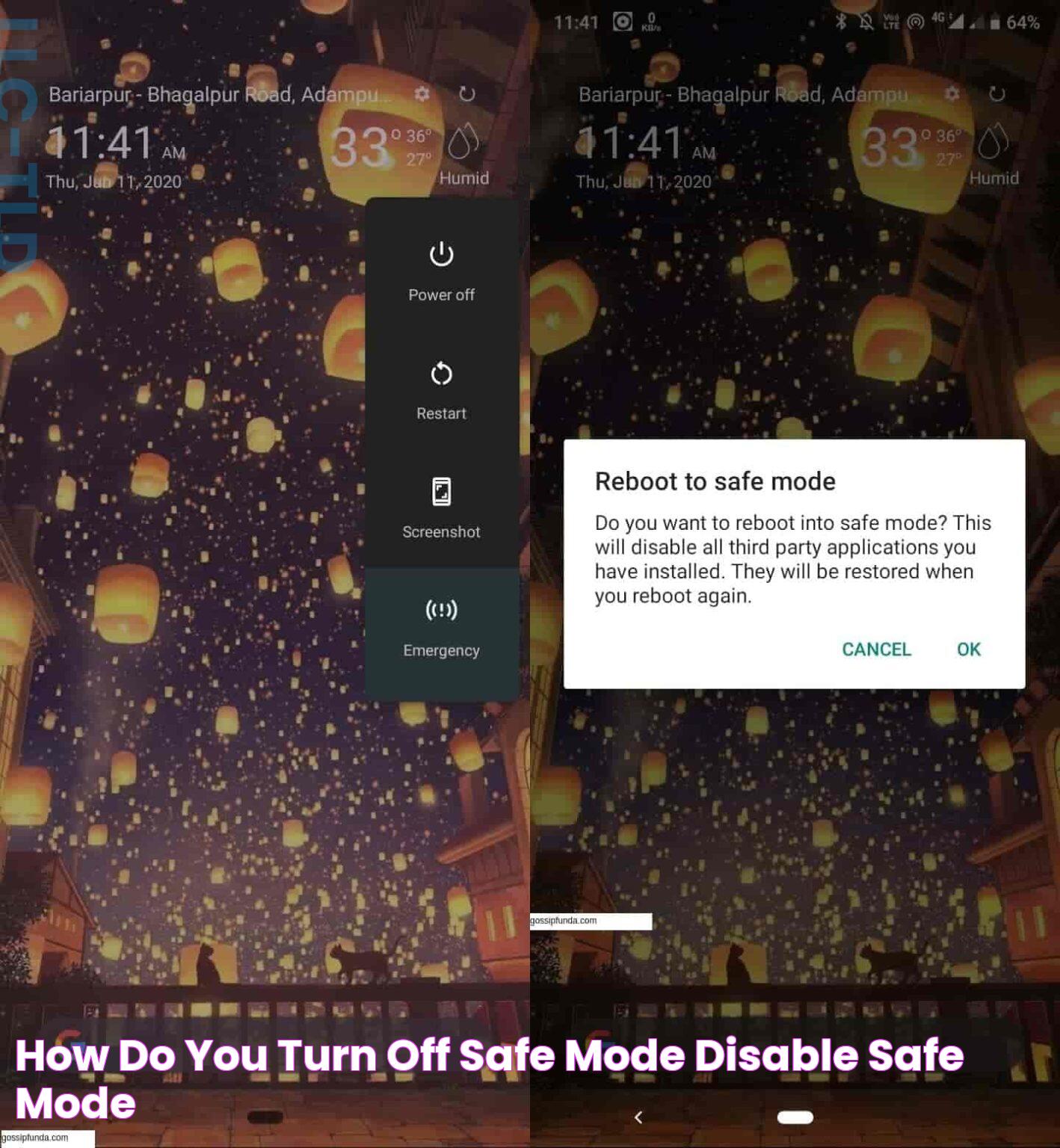Safe Mode is a diagnostic mode of a computer operating system, including Windows, macOS, and Android, that typically allows the user to troubleshoot and resolve issues within the system. It starts the computer in a basic state, running only the essential software and drivers. While Safe Mode is incredibly useful for troubleshooting, sometimes it’s necessary to exit this mode to resume normal operations. Knowing how to turn off Safe Mode is essential for every user who wants to restore their system to its full functionality.
In this guide, we will delve into the nuances of how to turn off Safe Mode on various platforms. Whether you're using a Windows PC, Mac, or an Android device, each system has its unique process for disabling Safe Mode. Understanding these processes not only helps in efficiently managing your device but also in maintaining its optimal performance. We aim to equip you with the necessary knowledge to navigate out of Safe Mode easily and safely.
As we explore the various methods for turning off Safe Mode, we'll provide step-by-step instructions, tips, and tricks to ensure you can exit Safe Mode quickly and without hassle. Let’s get started on how to disable Safe Mode on your device, covering the essentials in a structured manner that is easy to follow. This comprehensive guide will arm you with the information you need to confidently manage your system settings.
Read also:Shaun Dooley A Multifaceted Talent In The Entertainment Industry
Table of Contents
- Understanding Safe Mode
- Why Use Safe Mode?
- How to Turn Off Safe Mode on Windows
- Exiting Safe Mode on Mac
- Disabling Safe Mode on Android
- Troubleshooting Common Issues
- How Do You Turn Off Safe Mode?
- Benefits of Leaving Safe Mode
- When Should You Use Safe Mode?
- What If Safe Mode Won't Turn Off?
- Safe Mode vs. Normal Mode
- Tips for Preventing Safe Mode Loops
- FAQ
- Conclusion
Understanding Safe Mode
Safe Mode is an essential feature of most operating systems, designed to help troubleshoot and diagnose issues. When you boot your device in Safe Mode, it runs with minimal drivers and services, allowing you to identify and resolve problems without interference from third-party software or processes. This mode is particularly useful when dealing with malware, system errors, or software conflicts.
Understanding the purpose and functionality of Safe Mode can help you utilize it effectively. It provides a controlled environment where only essential components are loaded, making it easier to pinpoint the root cause of system malfunctions. By running only the core system files, Safe Mode minimizes the risk of further complications.
Why Use Safe Mode?
There are several reasons why you might choose to use Safe Mode. Primarily, it serves as a diagnostic tool to identify and rectify issues affecting your device. Here are some common scenarios where Safe Mode proves beneficial:
- Malware Removal: Safe Mode can help eliminate stubborn malware that prevents normal system operations.
- Software Conflicts: When new software installations cause system instability, Safe Mode allows you to uninstall or disable problematic programs.
- Driver Issues: Safe Mode can help identify and resolve driver-related problems that affect hardware functionality.
How to Turn Off Safe Mode on Windows
Turning off Safe Mode on Windows is a straightforward process, but it can vary slightly depending on the version of Windows you are using. Here’s a step-by-step guide for different versions:
Windows 10 and 11
- Press the Windows Key + R to open the Run dialog box.
- Type msconfig and press Enter.
- In the System Configuration window, navigate to the Boot tab.
- Uncheck the Safe boot option.
- Click Apply and then OK.
- Restart your computer to exit Safe Mode.
Windows 7 and 8
- Restart your computer and keep pressing the F8 key before the Windows logo appears.
- Select Start Windows Normally from the Advanced Boot Options menu.
- Press Enter.
Exiting Safe Mode on Mac
Exiting Safe Mode on a Mac is generally a simple process. Follow these steps to return to normal mode:
- Restart your Mac.
- As your Mac restarts, do not press any keys, allowing it to boot normally.
- If your Mac continues to start in Safe Mode, check for software updates that might resolve the issue.
Disabling Safe Mode on Android
Exiting Safe Mode on an Android device can vary slightly between manufacturers, but the general steps are as follows:
Read also:Mastering The World Of Cool Anime Girl A Comprehensive Guide
- Press and hold the Power button on your device.
- Tap Restart or Reboot when the power menu appears.
- Your device should restart in normal mode.
- If Safe Mode persists, remove the battery (if removable) and wait for a few minutes before reinserting it and booting up again.
Troubleshooting Common Issues
Sometimes, devices may have difficulty exiting Safe Mode. Here are some common issues and their solutions:
Device Stuck in Safe Mode?
If your device remains in Safe Mode despite following exit procedures, try these solutions:
- Ensure all buttons are functioning correctly and aren’t stuck.
- Check for software updates that might address underlying issues.
- Perform a factory reset as a last resort, but ensure to back up your data first.
How Do You Turn Off Safe Mode?
The process of turning off Safe Mode is generally straightforward, but it can vary depending on the device and operating system. Understanding the specific steps for each platform ensures a smooth transition back to normal mode. For Windows, using the System Configuration utility or the Advanced Boot Options menu can disable Safe Mode. On macOS, a simple restart usually suffices. Android users may need to restart their devices or perform additional troubleshooting steps if the mode persists.
Benefits of Leaving Safe Mode
Exiting Safe Mode allows your device to operate with full functionality, accessing all installed applications, drivers, and settings. This enables you to:
- Utilize all system features and applications without restrictions.
- Improve system performance by running all background processes.
- Conduct regular system updates and maintenance.
When Should You Use Safe Mode?
Safe Mode should be used in scenarios where system stability is compromised, such as:
- Persistent system crashes or freezes.
- Suspected malware infections.
- Hardware or software conflicts post-installation.
What If Safe Mode Won't Turn Off?
In cases where Safe Mode won't turn off, consider these actions:
- Verify that no physical buttons are stuck.
- Double-check system settings and configurations.
- Seek professional technical support to diagnose deeper issues.
Safe Mode vs. Normal Mode
Understanding the differences between Safe Mode and Normal Mode is crucial for effective troubleshooting. Safe Mode limits system operations to essential functions, providing a controlled environment for diagnostics. Normal Mode, on the other hand, allows all system processes to run, offering complete functionality and performance.
Tips for Preventing Safe Mode Loops
To avoid getting stuck in a Safe Mode loop, consider these preventive measures:
- Regularly update your operating system and drivers.
- Conduct routine malware scans and system maintenance.
- Avoid installing unverified software that could disrupt system stability.
FAQ
What is Safe Mode used for?
Safe Mode is used for troubleshooting and diagnosing system issues by running only essential drivers and services.
How do you turn off Safe Mode on Windows 10?
Use the System Configuration utility to uncheck the Safe Boot option and restart your computer.
Why does my phone keep starting in Safe Mode?
This could be due to a software glitch or a stuck button. Restarting the device typically resolves the issue.
Can Safe Mode fix viruses?
Safe Mode can help identify and remove viruses by limiting the processes running on your device, making it easier for antivirus software to perform scans.
How do you turn off Safe Mode on a Mac?
Simply restart your Mac without pressing any keys to exit Safe Mode.
Is Safe Mode harmful to devices?
No, Safe Mode is a diagnostic tool designed to help troubleshoot issues without causing harm to your device.
Conclusion
Understanding how to turn off Safe Mode is essential for maintaining your device's optimal performance. Whether you are using Windows, macOS, or Android, the ability to exit Safe Mode ensures you can fully utilize your system's capabilities. By following the steps outlined in this guide, you can confidently manage your system settings and troubleshoot any issues that arise. Remember to regularly update your system, conduct routine maintenance, and be cautious of software installations to prevent future Safe Mode loops.
**Title:** How to Disable Safe Mode: A Comprehensive Guide **Meta Description:** Learn how to turn off Safe Mode for Windows, Mac, and Android with our easy-to-follow guide. **External Link:** For more detailed information on Safe Mode for specific operating systems, visit [Microsoft's official support page](https://support.microsoft.com/en-us).