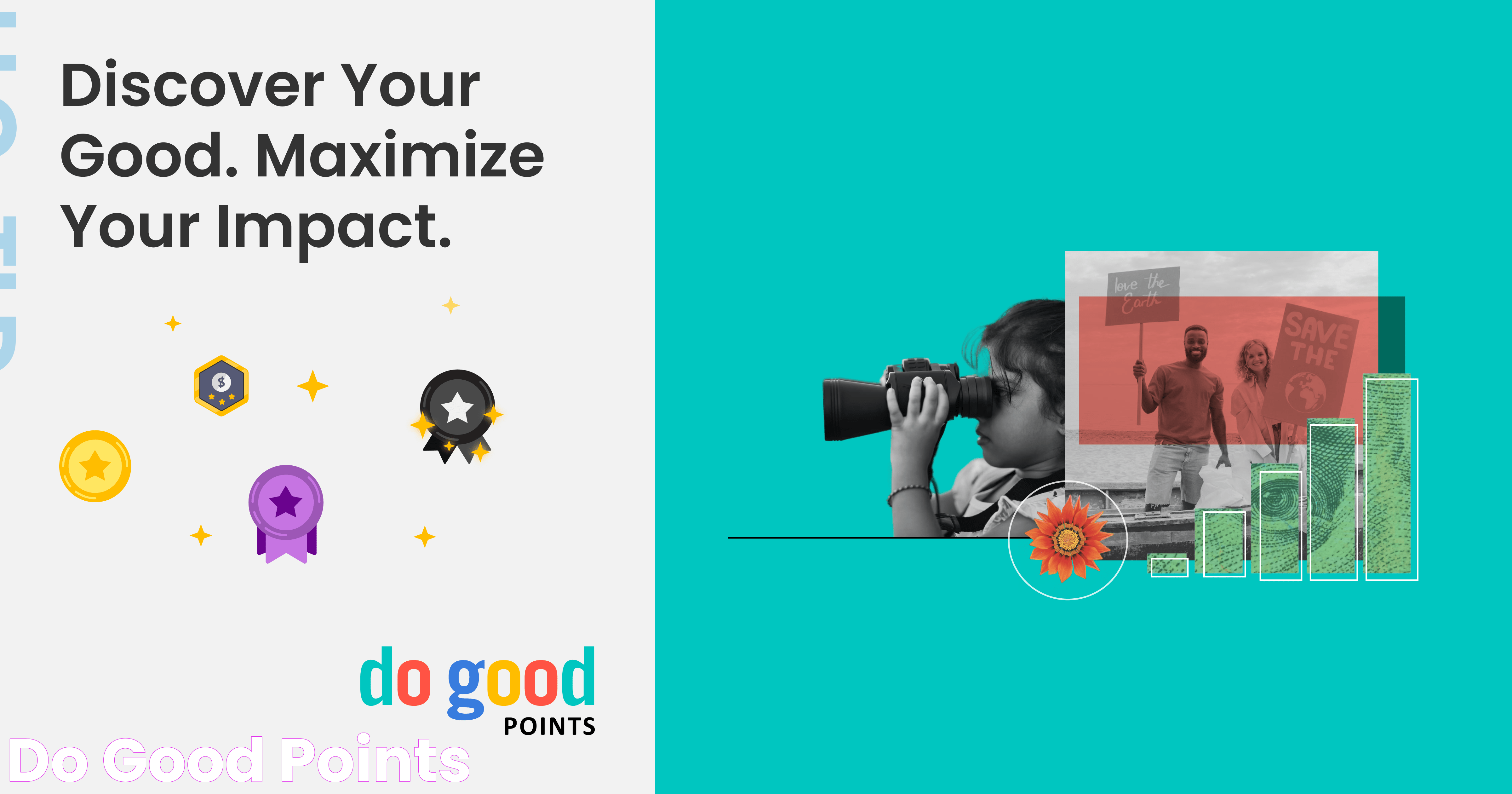If you’ve ever wondered, "How do I know what motherboard I have?" you’re not alone. Whether you're looking to upgrade your computer, troubleshoot issues, or simply satisfy your curiosity, knowing your motherboard model is essential. Motherboards are the backbone of your computer, housing critical components like the CPU, RAM, and more. Understanding the specifics of your motherboard can help you make informed decisions about hardware compatibility and future upgrades.
In our digital age, the ability to identify your motherboard has become a valuable skill. With countless models available, each with unique features and capabilities, finding out what motherboard you have can seem daunting. However, with the right guidance and tools, the process is straightforward and rewarding. This article aims to provide you with a comprehensive understanding, ensuring you're equipped with all the necessary information and resources.
Throughout this guide, we'll delve into various methods to identify your motherboard, both through software and hardware approaches. We'll also discuss why this knowledge is vital, how it can affect your computer's performance, and how you can leverage this information for upgrades. By the end of this article, you'll be well-versed in the intricacies of your motherboard, ready to tackle any tech-related challenge that comes your way.
Read also:Empowering Voices The Impact And Influence Of Cnn Black Female Anchors
Table of Contents
- Why is it Important to Know Your Motherboard?
- Understanding Motherboard Basics
- How Can Software Help Identify Your Motherboard?
- Examining BIOS and UEFI for Motherboard Information
- Is Physical Inspection Necessary?
- Locating the Model Number on the Motherboard
- Using Windows Command Prompt Effectively
- How to Identify Your Motherboard on Mac and Linux?
- Are Third-Party Tools Reliable?
- Leveraging Motherboard Manufacturer Websites
- How Does Knowing Your Motherboard Help in Upgrades?
- Troubleshooting Common Motherboard Issues
- Frequently Asked Questions
- External Resources
- Conclusion
Why is it Important to Know Your Motherboard?
The motherboard is the central hub of your computer, connecting all components and ensuring they work harmoniously. Knowing your motherboard's specifics can help you understand the potential and limitations of your system. This knowledge is crucial when considering hardware upgrades, such as increasing RAM or installing a new graphics card, to ensure compatibility and optimal performance.
Moreover, troubleshooting becomes significantly easier when you know your motherboard model. Many issues can arise from mismatched or outdated components, and identifying your motherboard can provide key insights into resolving these problems. Additionally, certain features like overclocking or support for advanced peripherals are motherboard-specific, allowing you to fully utilize your system's capabilities.
Understanding your motherboard is not just for tech enthusiasts; it's a practical step for anyone looking to maintain or enhance their computer. As technology evolves, staying informed about your hardware ensures you're prepared for the latest advancements and can enjoy a seamless computing experience.
Understanding Motherboard Basics
A motherboard, sometimes referred to as the mainboard or logic board, is the primary circuit board in a computer. It holds the CPU, memory, and connects to other peripherals. Motherboards come in various sizes, known as form factors, with ATX, microATX, and mini-ITX being the most common. Each form factor offers different features and expansion capabilities, influencing the overall build of your computer.
The motherboard's chipset determines its compatibility with CPUs and RAM, dictating the performance and features available. Common components attached to the motherboard include the CPU socket, RAM slots, PCIe slots for graphics cards, and SATA connectors for storage devices. Additionally, motherboards often feature integrated audio and network adapters, USB ports, and expansion slots for additional peripherals.
When selecting a motherboard, consider the processor and memory compatibility, as well as the number of expansion slots for future upgrades. The motherboard's BIOS or UEFI firmware also plays a critical role in system performance, providing low-level control over hardware settings and boot processes.
Read also:Unmasking The Fear Scariest Dog Breeds And Their Intriguing Traits
How Can Software Help Identify Your Motherboard?
Software tools provide a convenient and accurate way to identify your motherboard without opening your computer case. Windows users can utilize utilities like CPU-Z, Speccy, or the built-in System Information tool to gather detailed information about their motherboard model and specifications.
CPU-Z is a popular freeware application that provides real-time data about your system's hardware components. It displays information such as the motherboard manufacturer, model, and chipset, making it a valuable resource for tech enthusiasts and casual users alike. Speccy, another free tool, offers a more comprehensive overview of your entire system, including temperature readings and component health status.
For those who prefer not to install additional software, the System Information tool is readily available in Windows. By typing "msinfo32" into the Run dialog, users can access a summary of their system's hardware and software configuration, including motherboard details.
Examining BIOS and UEFI for Motherboard Information
The BIOS (Basic Input/Output System) and UEFI (Unified Extensible Firmware Interface) are firmware interfaces that initialize hardware during the boot process and provide runtime services for operating systems. Accessing the BIOS or UEFI setup utility can reveal important details about your motherboard, including the manufacturer, model, and firmware version.
To enter the BIOS or UEFI, restart your computer and press the designated key (usually Del, F2, or Esc) during the boot process. The exact key depends on your motherboard manufacturer and is typically displayed briefly on the screen during startup. Once inside the BIOS or UEFI, navigate to the "System Information" or "Main" tab to find your motherboard details.
While in the BIOS or UEFI, you can also update your firmware to the latest version, improving system stability and compatibility with newer hardware. However, it's crucial to follow the manufacturer's instructions carefully, as incorrect updates can render your motherboard inoperable.
Is Physical Inspection Necessary?
While software methods are convenient, physically inspecting your motherboard can be necessary in certain situations, especially if your computer won't boot or software tools fail to provide accurate information. Opening your computer case allows you to directly view the motherboard and find the model number printed on the board itself.
Before proceeding with a physical inspection, ensure your computer is powered off and unplugged to avoid electrical hazards. Open the case by removing the side panel, typically secured with screws or a latch. Once open, locate the motherboard, usually positioned horizontally within desktop cases or vertically in tower configurations.
The model number is often found near the CPU socket or along the edges of the motherboard. It's usually printed in white lettering and may include both the model and revision number. If the model number is obscured by other components, gently remove any obstructing parts, such as the graphics card or cooling fans, after ensuring they're properly reinstalled afterward.
Locating the Model Number on the Motherboard
Identifying the model number directly on the motherboard provides the most reliable information about your hardware. The model number is typically printed on the motherboard itself, often near the CPU socket, RAM slots, or along the edges. It may be accompanied by the manufacturer's name or logo.
- Look near the CPU socket: The model number is often printed in this area, as it's one of the most visible parts of the motherboard.
- Check the RAM slots: Some manufacturers print the model number along the edge of the RAM slots.
- Inspect the PCIe slots: The model number may be printed near or between these slots, especially on smaller form factor boards.
If the model number is difficult to see, use a flashlight or magnifying glass to enhance visibility. Keep a notepad or camera handy to record the information for future reference.
Using Windows Command Prompt Effectively
The Windows Command Prompt offers a quick and efficient way to retrieve motherboard information without installing additional software. By executing specific commands, users can access details about their motherboard, including the manufacturer and model number.
To open the Command Prompt, press the Windows key + R to open the Run dialog. Type "cmd" and press Enter. In the Command Prompt window, enter the following command:
wmic baseboard get product,Manufacturer,version,serialnumber
This command will display the motherboard's manufacturer, model, version, and serial number. It's a straightforward method that provides essential information without the need for third-party tools.
How to Identify Your Motherboard on Mac and Linux?
Mac and Linux users have their own methods for identifying motherboard details. On a Mac, the "System Information" utility provides a comprehensive overview of the hardware configuration, including the logic board (motherboard) model.
To access "System Information," click the Apple logo in the top-left corner and select "About This Mac." Then, click "System Report" to view detailed hardware information, including motherboard specifications.
Linux users can utilize terminal commands to gather motherboard information. Open a terminal window and enter the following command:
sudo dmidecode -t baseboard
This command requires root privileges and will display details about the motherboard, such as the manufacturer, model, and serial number.
Are Third-Party Tools Reliable?
Third-party tools can be highly reliable for identifying motherboard details, especially when built-in methods are insufficient. These tools often provide a wealth of information beyond just the motherboard, including CPU, RAM, and storage specifications.
Popular third-party tools include CPU-Z, Speccy, and HWiNFO, each offering unique features and detailed system analysis. CPU-Z is renowned for its simplicity and accuracy, providing essential information about your motherboard and other components. Speccy offers a more visual approach, with an easy-to-navigate interface displaying comprehensive system details.
HWiNFO is a powerful tool favored by enthusiasts for its extensive reporting capabilities and real-time monitoring features. It's especially useful for diagnosing hardware issues and assessing system performance.
Leveraging Motherboard Manufacturer Websites
Motherboard manufacturers often provide online resources to help users identify their products. By visiting the manufacturer's website, you can find support pages with tools and documentation related to your specific motherboard model.
These websites typically offer:
- Product registration and warranty information
- Driver and firmware downloads
- Technical support and troubleshooting guides
- Community forums for user discussions and solutions
By creating an account and registering your motherboard, you gain access to personalized support and updates, ensuring your hardware remains up-to-date and functioning optimally.
How Does Knowing Your Motherboard Help in Upgrades?
Knowing your motherboard model is crucial when considering system upgrades. Motherboards dictate the compatibility and limitations of your entire system, affecting processor selection, RAM capacity, and expansion options.
Key factors to consider include:
- CPU compatibility: Ensure your motherboard supports the desired processor socket and chipset for seamless upgrades.
- RAM capacity: Check the maximum supported memory and RAM slot configuration to avoid compatibility issues.
- Expansion slots: Verify available PCIe slots and their version to accommodate new graphics cards or other peripherals.
By understanding your motherboard's specifications, you can make informed decisions about future upgrades, maximizing performance and extending your system's lifespan.
Troubleshooting Common Motherboard Issues
Motherboard issues can manifest in various ways, from boot failures to connectivity problems. Knowing your motherboard model aids in diagnosing and resolving these issues, as many problems are specific to certain models or manufacturers.
Common motherboard issues include:
- POST errors: Beep codes or error messages during startup can indicate faulty hardware or incorrect BIOS settings.
- No power: Ensure all power connectors are securely attached and test with a different power supply if necessary.
- Peripheral problems: Update drivers for integrated components or replace faulty peripherals to resolve connectivity issues.
By consulting your motherboard's manual and manufacturer support resources, you can effectively troubleshoot and resolve these issues, ensuring your system remains stable and operational.
Frequently Asked Questions
1. How do I know what motherboard I have without opening my computer?
You can use software tools like CPU-Z, Speccy, or the Windows Command Prompt to identify your motherboard without opening your computer.
2. Can I upgrade my processor without changing my motherboard?
It depends on your motherboard's socket and chipset compatibility. Check the manufacturer's specifications to confirm supported processors.
3. Why is my computer not recognizing my new RAM?
This could be due to compatibility issues or incorrect installation. Ensure the RAM is compatible with your motherboard and seated properly in the slots.
4. What do POST beep codes mean?
POST beep codes are diagnostic signals indicating hardware issues. Refer to your motherboard manual for specific beep code meanings.
5. Can I use a graphics card in any PCIe slot?
Graphics cards are typically installed in the primary PCIe x16 slot for optimal performance. Check your motherboard manual for slot configuration details.
6. How do I update my motherboard's BIOS?
Visit your motherboard manufacturer's website for BIOS updates and follow their instructions carefully to avoid potential issues during the update process.
External Resources
For further reading and support, consider visiting these external resources:
- Tom's Hardware - A comprehensive site for hardware reviews, guides, and forums.
- AnandTech - Offers in-depth analysis and reviews of the latest technology products.
- TechSpot - Provides technology news, product reviews, and guides for tech enthusiasts.
Conclusion
Understanding how to identify your motherboard is a valuable skill that empowers you to make informed decisions about your computer's hardware. Whether you're upgrading components, troubleshooting issues, or simply expanding your tech knowledge, knowing your motherboard model is essential. By utilizing software tools, conducting physical inspections, and leveraging manufacturer resources, you can easily identify your motherboard and unlock your system's full potential. Armed with this knowledge, you're better equipped to navigate the ever-evolving world of technology and ensure your computer continues to meet your needs.